Earning Revenue with YouTube Ads
Add the heading this paragraph but don't changing single words
Let's talk about ads on YouTube. If you're an eligible creator
in the YouTube Partner Programme ads are one of the many ways you can earn revenue
from your videos, Shorts and live streams. In this video, we'll walk through
a bit about advertiser-friendly guidelines and how to enable
and manage ads on YouTube. Brands come to YouTube
to connect with potential customers and it's important to them
that their advertisements only show against content
that aligns with their brand. Advertiser-friendly content
is appropriate for most audiences and doesn't include sensitive themes like inappropriate language,
violence or drug use. It's important to note that all aspects
of your content are taken into account so not just what you show
in your video, Short or live stream but also your titles,
descriptions, thumbnails and tags. Be sure to check out
the advertiser-friendly content guidelines in our YouTube Help Centre which will give you
full policy details and examples. Once you're an eligible creator who's been accepted into
the YouTube Partner Programme you can earn ad revenue
from different formats on your channel. So now, let's talk about what you need to do to earn from ads
with your videos, Shorts and live streams. First, let's walk through
how ads work for videos. Once you're eligible to earn from ad revenue you'll have the option
to turn ads on or off for specific videos. For new videos,
you can control this during the upload flow. At the Monetisation step,
under Ads, choose On. When you turn ads on for your videos,
YouTube can select and place pre-roll ads which show before your video
and could be skippable or non-skippable and post-roll ads,
which show after your video and could be skippable or non-skippable. Ad formats are selected by balancing
the viewer experience and creator revenue. If your video is long enough you will also have the option
to place ads during your video which are called mid-roll ads. Mid-roll ads can also be
skippable or non-skippable and when you tick the box to turn them on they'll be automatically
placed at natural break points. If you want to change
where these appear in your video click 'Review placement'. You can edit the time code of the ad breaks or drag and drop in the timeline
to where you'd like them to be. You can also
add an ad break, delete an ad break or if you've made edits and change your mind you can discard changes or choose
to have YouTube place them automatically. You can also enable ads
on previously uploaded videos. To do this,
go to YouTube Studio, then Content. You can click the Monetisation icon
on an individual video or use the tick boxes to select
the videos you want, then click Edit. To turn monetisation on or off
entirely for the selected videos choose Monetisation. To turn mid-rolls on or off,
choose 'Ad settings'. Choose if you want to apply these changes
to videos without ad breaks or all videos. Note that you can't change mid-roll placement when changing ad settings
for multiple videos. That has to be done
in the individual video settings. To implement your changes,
click 'Update videos'. You can also set upload defaults
for mid-rolls at the channel level. To do this,
go to YouTube Studio, then Settings. Select 'Upload defaults',
then go to Monetisation. These settings will apply
as a default to any future video you upload and you can still
change ad settings for specific videos during the upload flow if you'd like. Now, let's walk through
how ads work on Shorts. Each month, revenue from the ads
appearing between Shorts in the Shorts Feed will be added together and used
to reward monetising Shorts creators and cover the cost of music licensing. Because Shorts don't have
traditional watch pages like long-form videos this approach helps reward all monetising creators
who make up the Shorts experience not just those
who have an ad next to their video. And as an added benefit this model lets creators
achieve their creative vision without worrying about copyright
or earning less due to using music so there's no need or ability
to enable ads for individual Shorts to earn from them. But before you start
to earn ad revenue from Shorts you'll need to accept
the Shorts Monetisation Module in YouTube Studio. Finally, let's talk about
ads on live streams. Live streams can be eligible for
pre-roll ads, mid-roll ads and display ads. You can enable monetisation
when creating a mobile live stream or in Live Control Room. If you're creating a mobile live stream on the stream details screen,
tap 'Advanced settings' then 'Enable monetisation'
to turn ads on for your stream. When you create a live stream
in Live Control Room click Edit to go to the Monetisation page where you'll have the option
to turn monetisation on or off and you can
choose your ad settings for mid-roll ads. You can let YouTube
insert mid-roll ads for you automatically or manually choose how mid-roll ads appear. If you let YouTube
insert mid-roll ads for you you can choose
from three different frequencies. Conservative, which gives
a less interrupted viewer experience but results in lower earnings potential. Balanced, which gives
a normal viewer experience and medium earnings potential. Or Aggressive,
which offers high earnings potential but with
a more interrupted viewer experience. With any of these options,
YouTube will determine which ad formats
are best for your live stream and when ads appear to optimise your earnings
and your viewers' experience. If you want to
manually set up your mid-roll ads you can choose what type of ads may show set a mid-roll frequency,
or choose to insert them manually which you can do during your stream
using the 'Insert mid-roll' icon. Once your live stream starts,
if you have YouTube insert mid-roll ads they will start appearing
at the frequency you selected. Before an ad appears,
you'll get a notification when an ad is
about to be served during your stream. If it's not a good time,
use the 'Delay ads' button which pauses mid-roll ads
from displaying for 10 minutes. You can also manually place a mid-roll ad at any time
by clicking the 'Insert mid-roll' icon. You can also set default ad settings
for your live streams by clicking the Settings icon
in Live Control Room. Choose your desired mid-roll settings,
then click Save. These settings will automatically apply
to every new stream you create. For more information about ads on YouTube,
check out the links in the description. Thanks for watching.
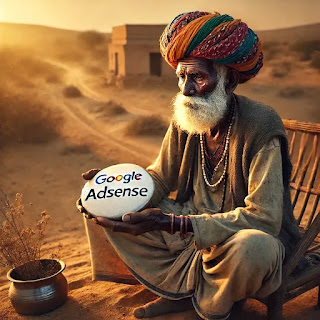



Comments
Post a Comment